win11无法联网?php小编鱼仔教你解决安装win11后,部分用户反馈遇到了无法联网的问题。这可能是由于网络故障或驱动程序问题导致的。为了帮助大家解决这一问题,php小编鱼仔整理了以下解决方法,欢迎大家阅读。
1、首先我们点开下方的开始菜单按钮。
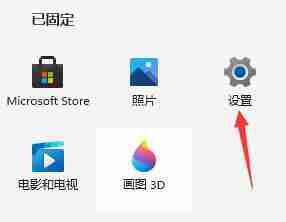
2、在开始菜单中找到“设置”。
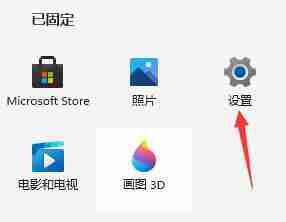
3、选择左侧边栏中的“网络&Internet”。
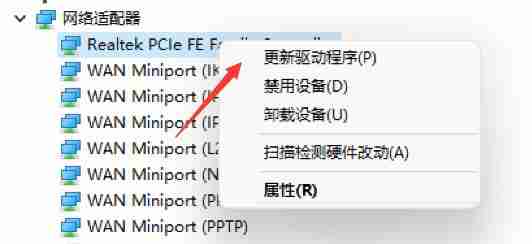
4、在右下角找到“高级网络设置”。
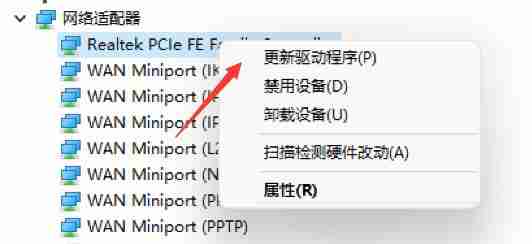
5、进入后再点击“更多网络适配器选项”。
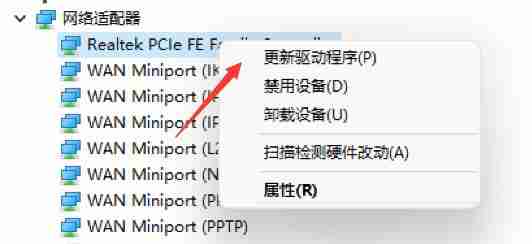
6、选中我们正在连接的网络,然后点击上方的“诊断这个连接”即可。
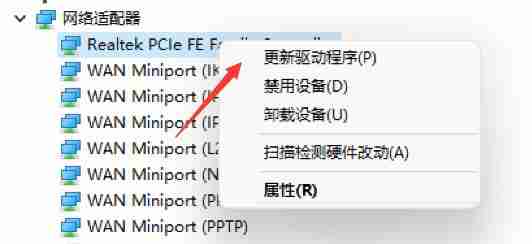
方法二:
1、依旧是在设置中,点击左上角的搜索框,搜索并打开“设备管理器”
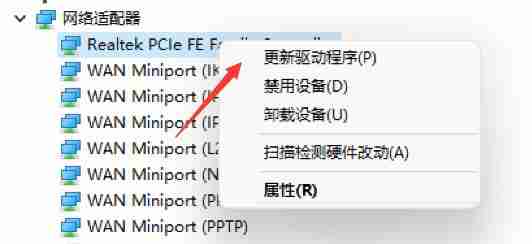
2、然后在其中展开“网络适配器”,右键选中第一个设备,点击“更新驱动程序”即可。
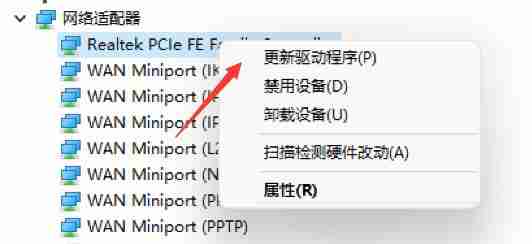
以上就是Win11安装之后不能联网 Win11安装不能联网操作步骤的详细内容,更多请关注资源网之家其它相关文章!







发表评论:
◎欢迎参与讨论,请在这里发表您的看法、交流您的观点。