手动关闭windows 11启动项,提升启动速度在升级到windows 11后,不少用户发现自己的电脑启动速度变慢了。这通常是由于启动项过多造成的。如果您也遇到了这个问题,那么本篇文章将为您提供一个手动关闭启动项的详细指南。本文由 php小编子墨 整理,希望能对您有所帮助。继续阅读下文,了解如何在windows 11中手动关闭启动项,以提升您的启动速度。
具体方法如下:
1、在win11系统上按“Win+R”打开运行窗口输入“msconfig”打开系统启动项。
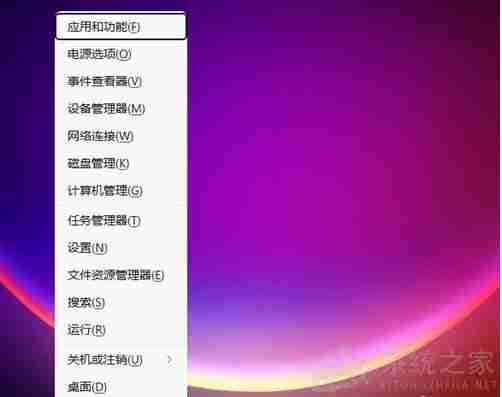
2、弹出系统设置界面。
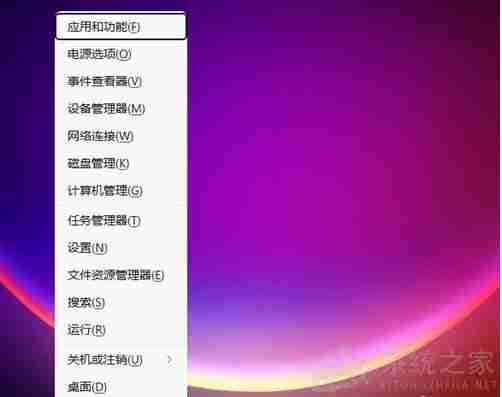
3、找到启动的选项卡打开。
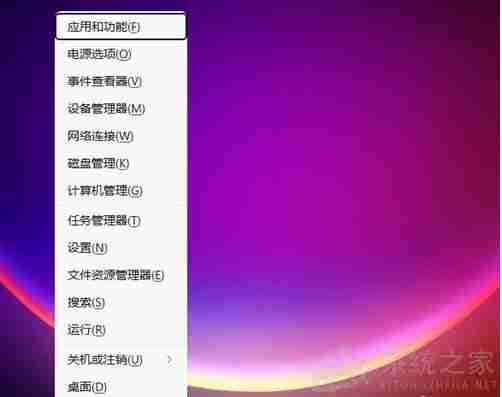
4、在这里,右键不需要开机启动的应用,选择禁用即可。
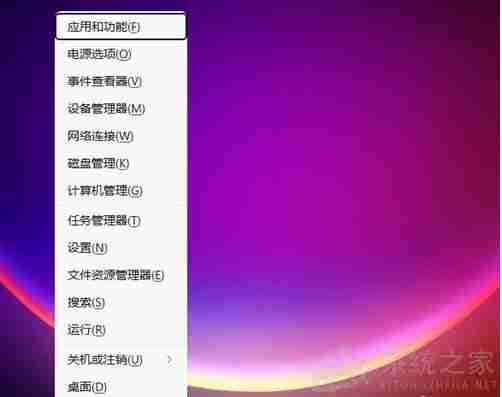
还有更快捷的方法直接调出启动项管理。就是“WIN+X”调出快捷菜单,从里面找到任务管理器打开,直接就可以设置。
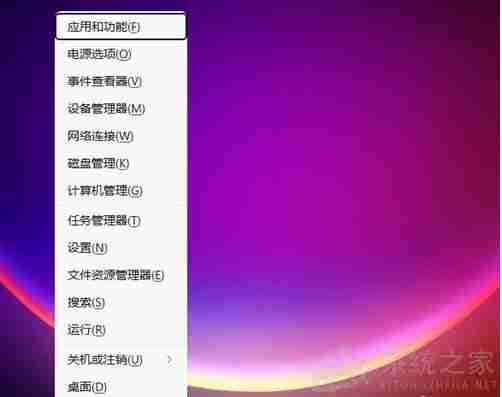
以上就是Win11怎么手动关闭开机启动项 Win11手动关闭开机启动项方法的详细内容,更多请关注资源网之家其它相关文章!







发表评论:
◎欢迎参与讨论,请在这里发表您的看法、交流您的观点。