在我们使用word编辑文档的时候,有时候需要输入数学当中的分数,但是很多人用常规的方法都无法进行输入使用,那么word怎么打出分数?关于这个问题,本期的软件教程,小编就来和大伙来分享一下具体的操作步骤,希望能够帮助到各位。word打出分数教程1、点击顶部插入工具。
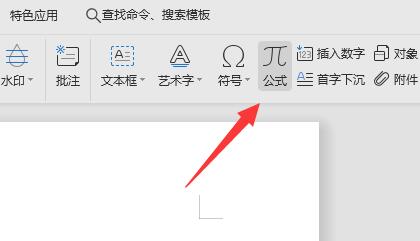
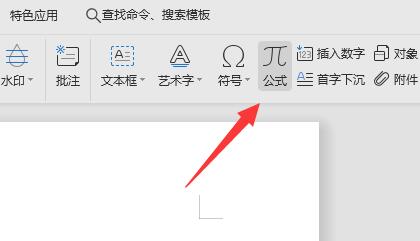
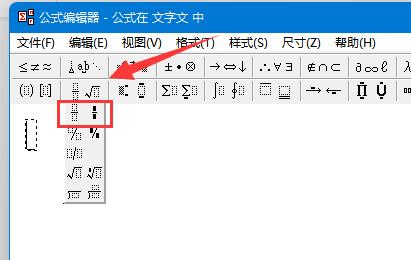
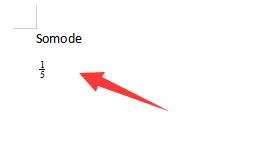
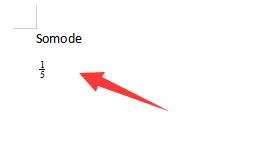
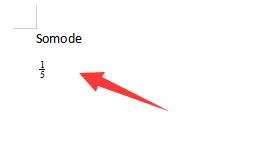
以上就是word怎么打出分数 word输入上下分数教程的详细内容,更多请关注资源网之家其它相关文章!
在我们使用word编辑文档的时候,有时候需要输入数学当中的分数,但是很多人用常规的方法都无法进行输入使用,那么word怎么打出分数?关于这个问题,本期的软件教程,小编就来和大伙来分享一下具体的操作步骤,希望能够帮助到各位。word打出分数教程1、点击顶部插入工具。
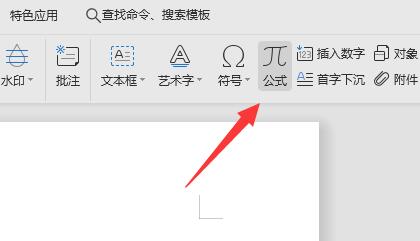
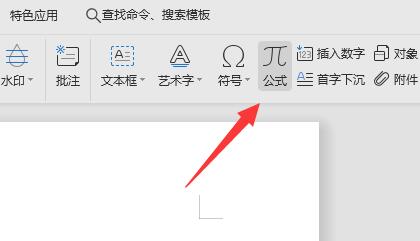
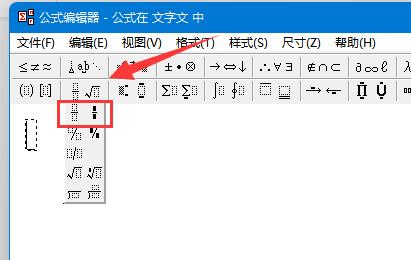
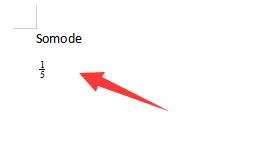
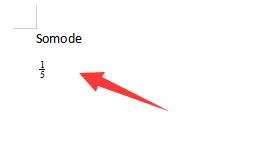
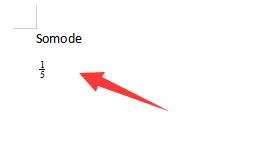
以上就是word怎么打出分数 word输入上下分数教程的详细内容,更多请关注资源网之家其它相关文章!
发表评论:
◎欢迎参与讨论,请在这里发表您的看法、交流您的观点。