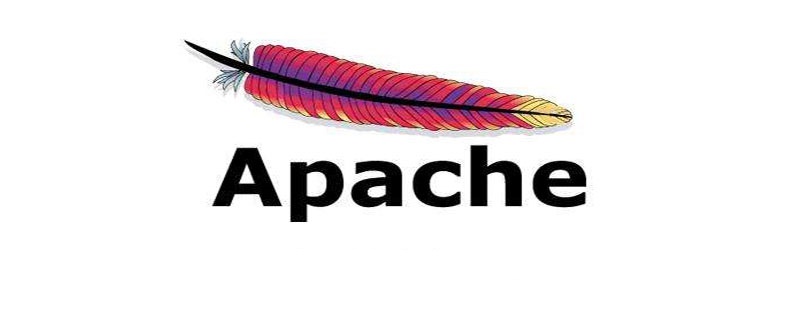
macOS 截图指南
如何截图
在 macOS 上截图有四种主要方法:
1. 使用快捷键:
- 全屏截图: Command + Shift + 3
- 选择区域截图: Command + Shift + 4,然后拖动鼠标选择区域
- 窗口截图: Command + Shift + 4 + 空格键,然后单击要截图的窗口
2. 使用触控栏:
如果您有带触控栏的 MacBook,只需按住 Command 键,然后按空格键和 F2 键。
3. 使用预览应用程序:
- 打开预览应用程序(在应用程序文件夹中)。
- 单击菜单栏中的“文件”>“拍摄屏幕”或使用快捷键 Command + Shift + 5。
4. 使用第三方应用程序:
有许多第三方应用程序可以通过更多自定义选项进行截图,例如 Skitch 和 CleanShot X。
截图后怎么办
截取屏幕截图后,它将自动保存在您的桌面上。默认情况下,截图为 PNG 格式。您可以通过以下方式更改此设置:
- 转到“系统偏好设置”>“屏幕截图”。
- 在“格式”下拉菜单中选择所需的格式(例如,JPEG、TIFF 或 PDF)。
高级选项
- 计时器:在使用快捷键或触控栏进行截图时,您可以按住 Control 键添加 5 秒延迟。
- 保存位置:您可以通过在“系统偏好设置”>“屏幕截图”中选择“保存到”下拉菜单来更改截图的保存位置。
- 显示浮动缩略图:当您使用快捷键进行截图时,可以通过在“系统偏好设置”>“屏幕截图”中选中“在拍摄屏幕截图后显示浮动缩略图”来显示浮动缩略图。这将允许您对截图进行快速编辑或共享。
以上就是macos怎么截图的详细内容,更多请关注知识资源分享宝库其它相关文章!

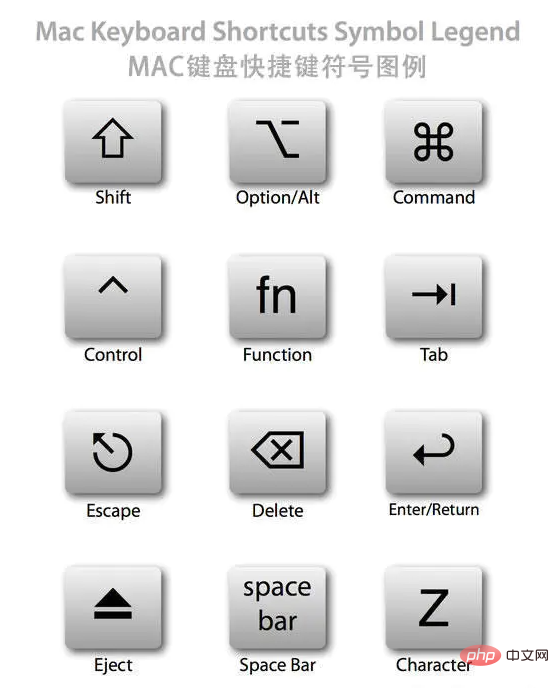

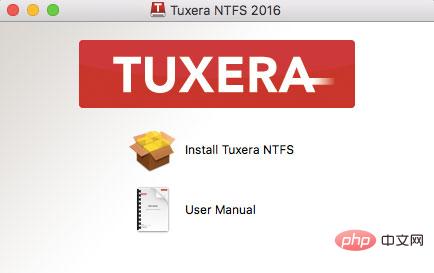


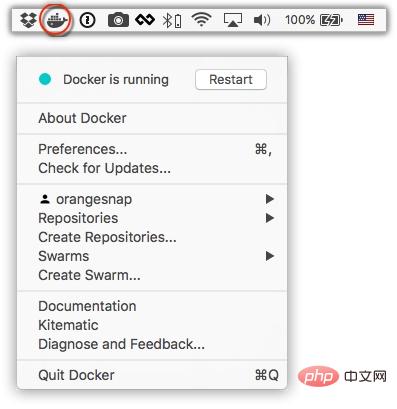
发表评论:
◎欢迎参与讨论,请在这里发表您的看法、交流您的观点。