在处理word文档时,插入页码是一项常见的需求。它可以帮助我们轻松地浏览和查找特定内容,增强文档的可读性和专业性。然而,知道如何正确插入页码并自定义其样式至关重要。php小编草莓将在本文中详细介绍在word中插入和自定义页码的步骤,为您提供实用且高效的解决方案,优化您的文档管理。
插入页码是一个简单的操作,但是当文档有封面页时,首页作为封面是不需要页码的,此时就要求页码从第二页开始出现,并且是从1开始的。
很多朋友不知道该如何设置,删除了首页的页码,文档中所有的页码都删掉了,那么正确的操作步骤是什么呢?一起跟着小德子来看看吧。
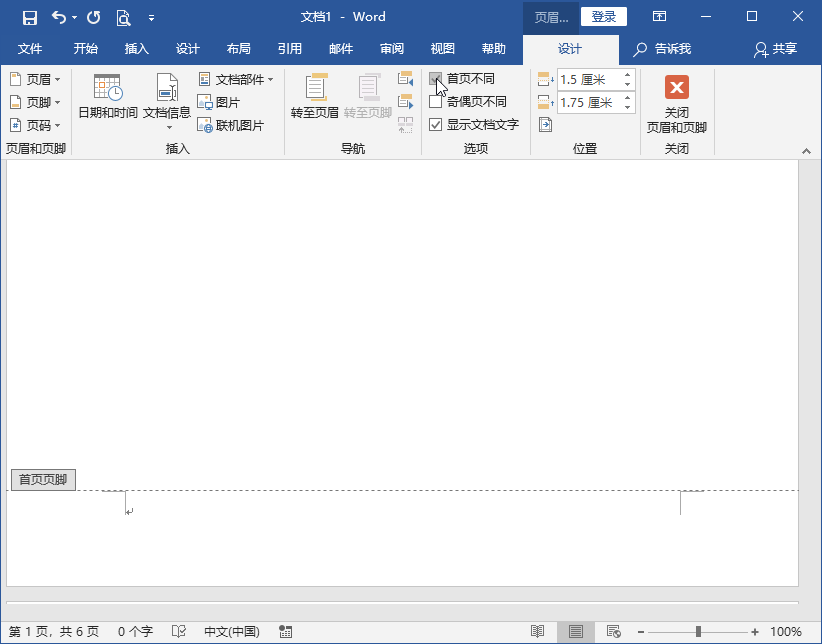
打开文档,执行“插入>页码”命令,选择其下拉列表中需要的样式插入即可。
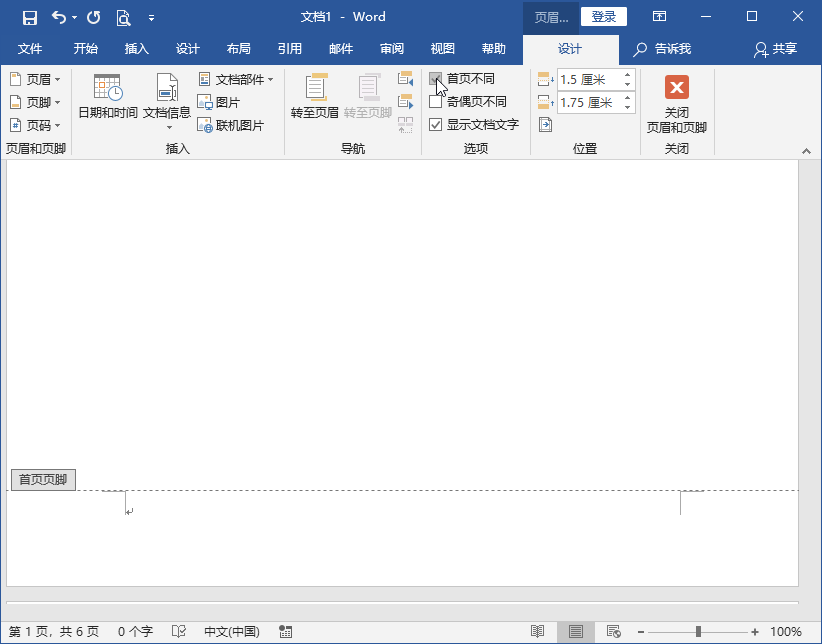
此时文档中所有页面都插入了页码,并打开了“页眉和页脚工具—设计”选项卡,此时需要设置首页不显示页码。
勾选“页眉和页脚工具—设计”选项卡中的“首页不同”复选框,随即首页页码消失。
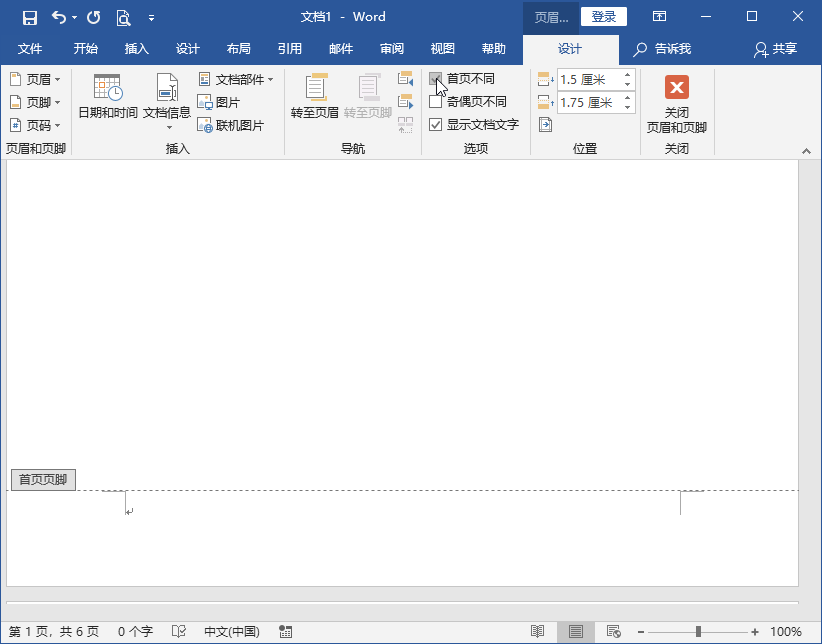
此时隐藏了首页页码,但是第二页页码却从“2”开始显示,因此需要执行以下操作,让第二页的页码变为1。
执行“页眉和页脚工具—设计>页码>设置页码格式”命令。
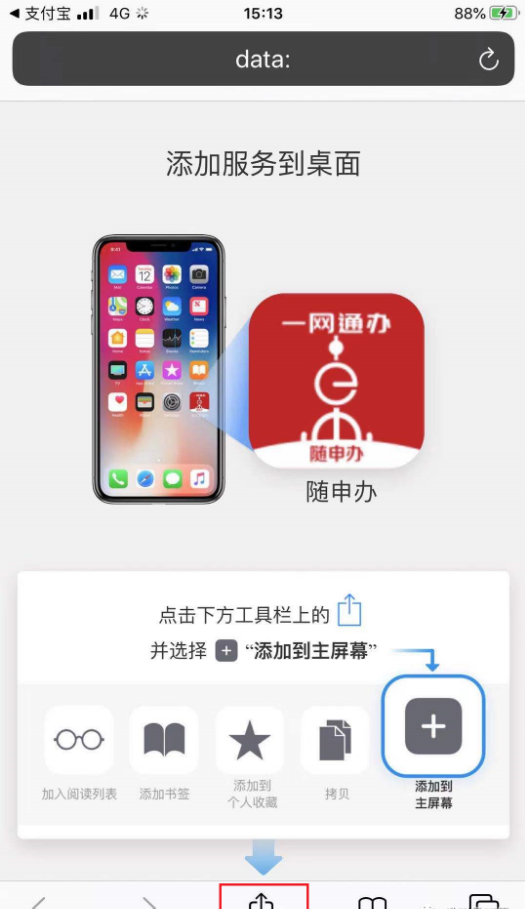
打开“页码格式”对话框,设置“起始页码”为“0”,然后单击“确定”按钮。
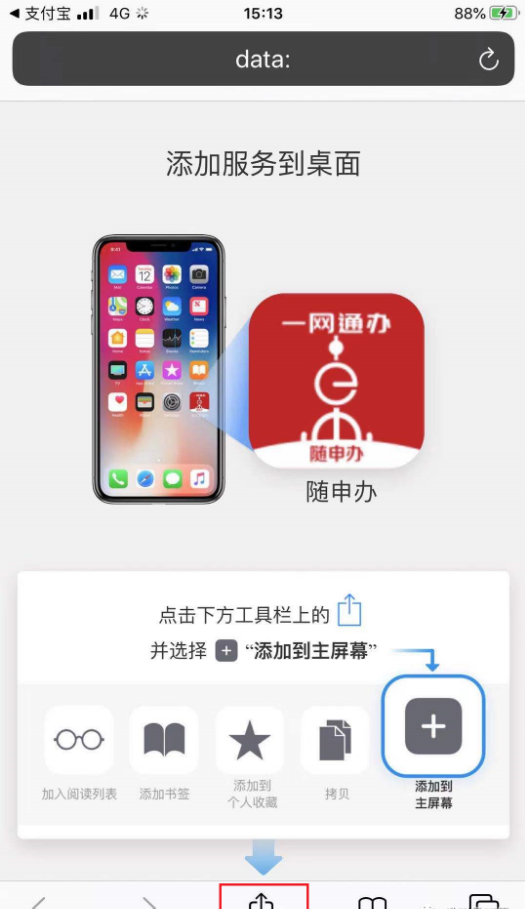
此时返回文档,即可查看隐藏首页页码,让页码从第二页显示,并显示为1的效果。
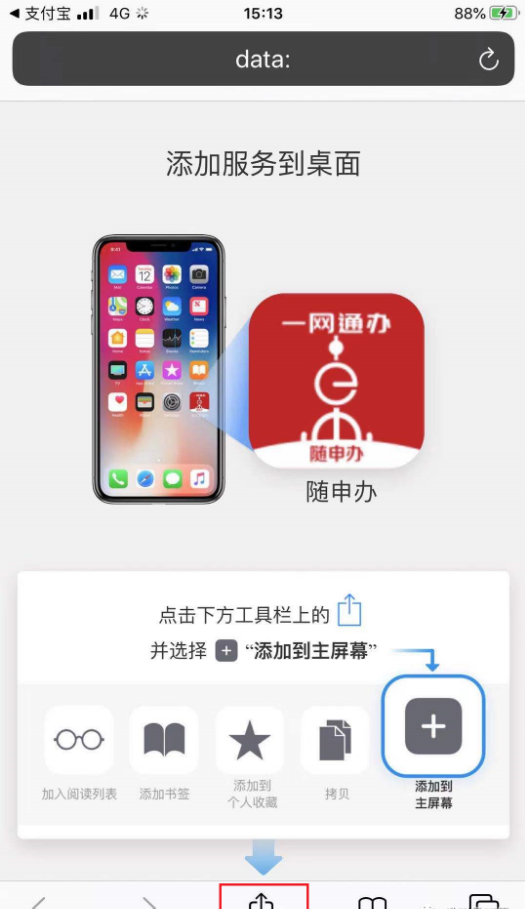
这就是今天的干货分享啦,你学会了吗~
以上就是首页不加页码第二页从一开始(Word首页不显示页码怎么设置)的详细内容,更多请关注资源网之家其它相关文章!







发表评论:
◎欢迎参与讨论,请在这里发表您的看法、交流您的观点。