让您的 windows 计算机进入睡眠状态是在您不使用它时节省能源的好方法。 有时它比关机更好,因为它可以让您以最短的延迟恢复工作。
如果您宁愿让计算机进入睡眠状态也不愿将其关闭,有几种方法可以做到这一点。 让我们探索让 Windows 计算机进入睡眠状态的所有不同方法。
让 Windows 计算机进入睡眠状态的最著名方法是通过“开始”菜单。 这是相同的步骤。
- 点击 启动图标 在任务栏上或按 win键 打开“开始”菜单。
- 点击 电源图标 在右下角。
- 选择 睡觉 从出现的菜单中。
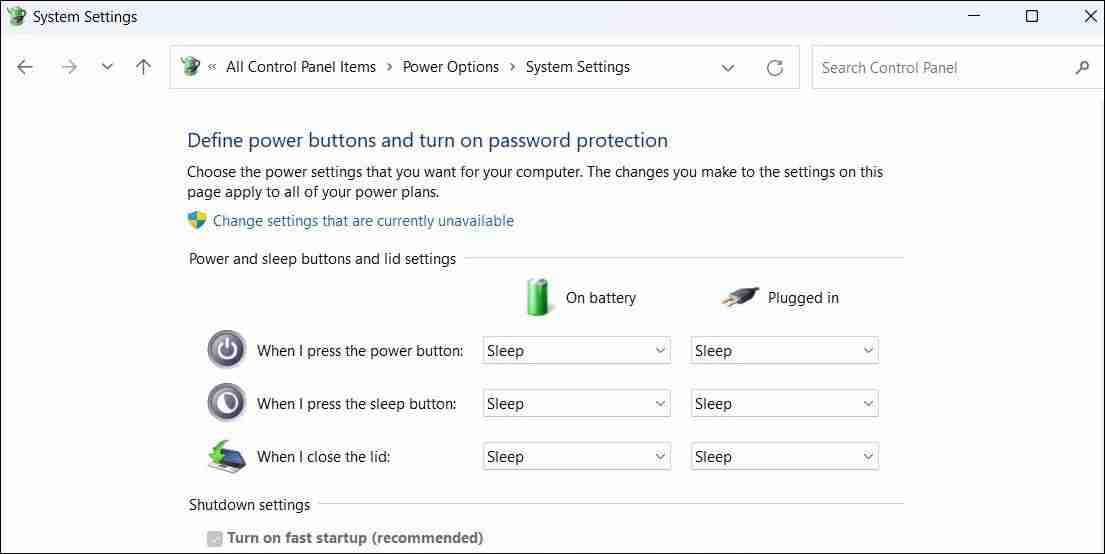
现在,当您按下计算机上的物理电源按钮时,您的 PC 将立即进入睡眠状态。
另一种让 Windows 计算机进入睡眠状态的方法是通过 Ctrl + Alt + Delete 菜单。 为此,请使用以下步骤:
- 按 Ctrl + Alt + dellete删除 在键盘上打开选项屏幕。
- 点击 电源图标 在右下角并选择 睡觉 从列表中。
6. 使用 Alt + F4 键盘快捷键
关闭 Windows 对话框使关闭或重新启动 Windows 计算机变得简单。 但是你知道你也可以用它让你的电脑进入睡眠状态吗? 我们会告诉你怎么做。
- 按 win + D 快速导航到您的桌面。
- 按 Alt + F4 在键盘上打开“关闭 Windows”对话框。
- 使用下拉菜单选择 睡觉 并击中 好的.
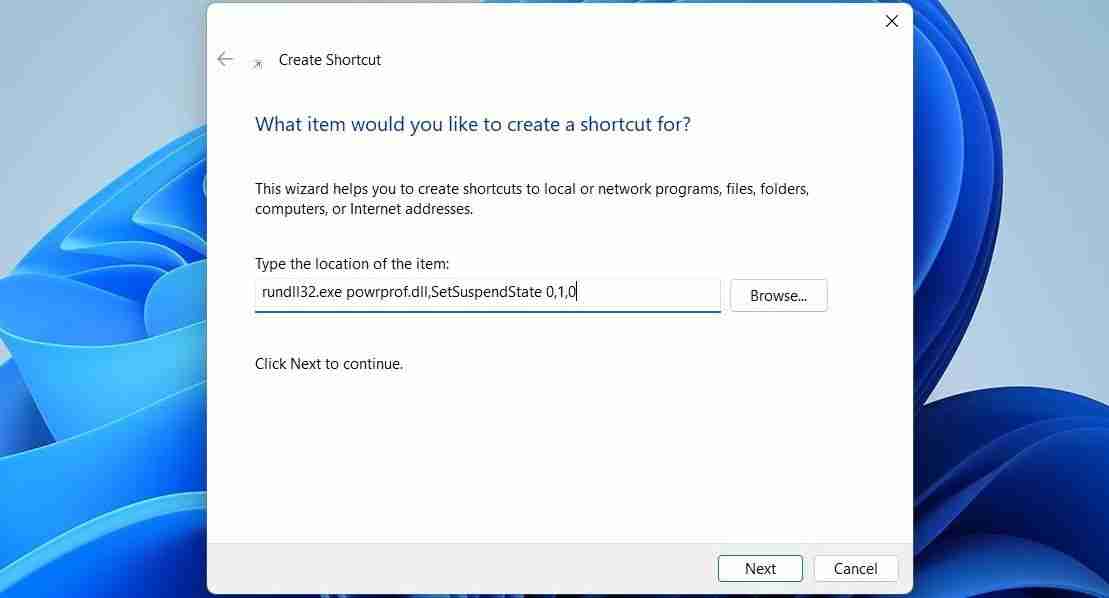
7.使用命令提示符或PowerShell
另一种让 Windows 计算机进入睡眠状态的方法是通过命令行实用程序。 为此,您需要禁用计算机上的休眠模式。 以下是如何做到这一点。
- 按 win + X 打开高级用户菜单。
- 选择 终端(管理员) 从列表中。
- 在控制台中,键入以下命令,然后点击 进入 禁用休眠模式。
powercfg -h off
禁用休眠模式后,您可以使用文本命令让计算机进入睡眠状态。 为此,请在您的 PC 上打开命令提示符或 PowerShell。 在控制台中键入以下命令,然后按 进入.
rundll32.exepowrprof.dll, SetSuspendStateSleep
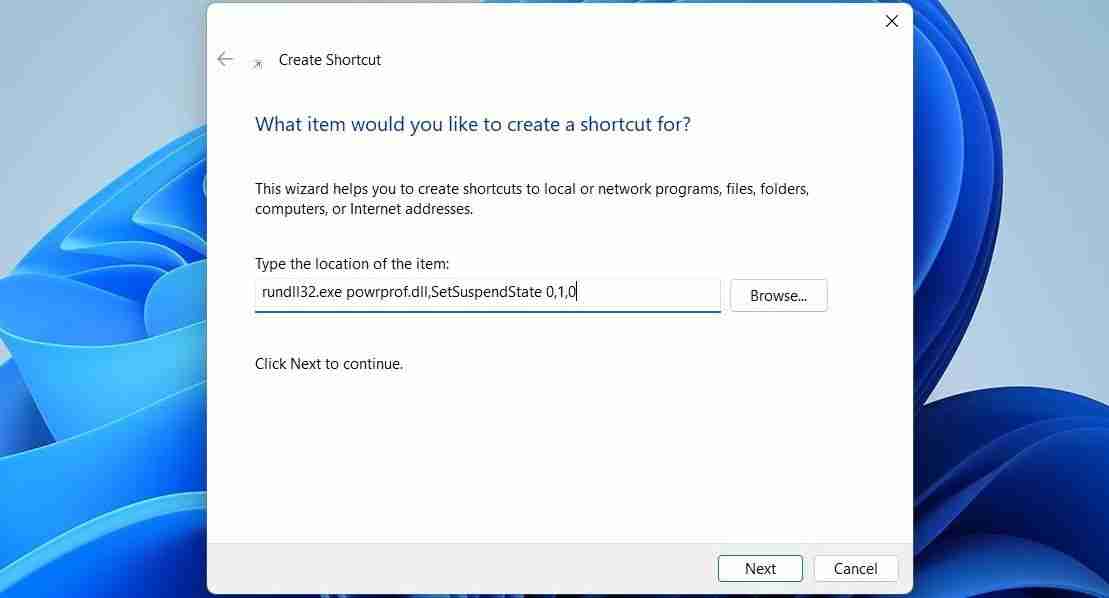
运行上述命令后,您的 PC 将立即进入睡眠模式。
8. 在 Windows 上设置自动睡眠模式
您还可以将 Windows 计算机配置为在一段时间不活动后自动进入睡眠模式。 这是相同的步骤。
- 按 win+i 打开“设置”应用程序。
- 导航 系统 > 电源&电池.
- 单击旁边的向下箭头 屏幕和睡眠.
- 点击旁边的下拉菜单 使用电池供电,之后让我的设备进入睡眠状态, 和 插入后,让我的设备进入睡眠状态 选择一个时间段,在此之后 Windows 应该进入睡眠状态。
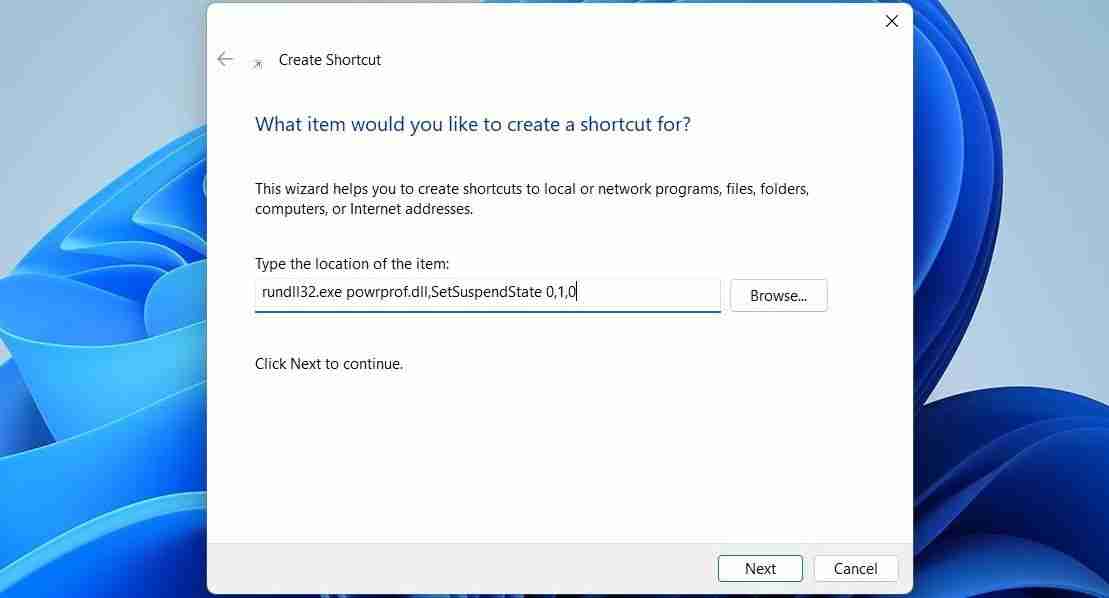
9. 创建桌面快捷方式让 Windows 进入睡眠状态
如果您不想经历冗长的过程,您可以创建并使用桌面快捷方式让您的计算机进入睡眠模式。
为此,您需要在 Windows 计算机上禁用休眠模式。 完成后,使用以下步骤创建桌面快捷方式以使计算机进入睡眠状态。
- 右键单击桌面上的空白处,然后选择 新建 > 快捷方式.
- 在“创建快捷方式”窗口中,在文本字段中键入以下命令并点击 下一个.
rundll32.exepowrprof.dll,SetSuspendState 0,1,0
- 为您的快捷方式输入一个合适的名称,然后单击 结束.
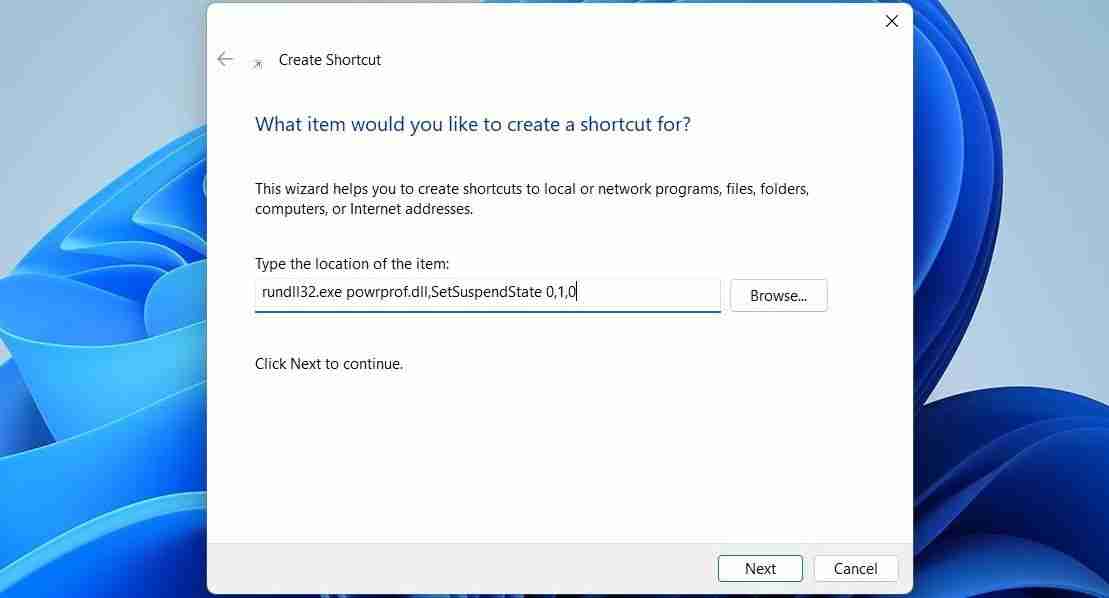
现在,当您双击该快捷方式时,您的计算机将进入睡眠模式。
方便的是,您还可以使用键盘快捷键让计算机进入睡眠状态。 如果您有兴趣这样做,请查看我们的指南,了解如何使用键盘快捷键关闭或休眠 Windows,然后按照此处列出的步骤操作。
让 Windows 计算机进入睡眠状态的多种方法
无论您是使用“开始”菜单中的睡眠选项、命令行方法还是键盘快捷键,让 Windows 计算机进入睡眠状态都非常简单。
也就是说,让您的 Windows 计算机进入睡眠状态可能并不总是最佳选择。 有时最好完全关闭您的计算机,特别是如果您打算长时间不使用它。
推荐:11个最佳Shopify SEO应用
以上就是Windows计算机进入睡眠状态的9种方法的详细内容,更多请关注资源网之家其它相关文章!







发表评论:
◎欢迎参与讨论,请在这里发表您的看法、交流您的观点。