如何在 win11 系统中调整任务栏宽度?对于希望优化 windows 11 体验的用户来说,调整任务栏宽度是一个常见的需求。由于操作系统没有提供显式的设置选项,用户可能会感到不知所措。本文由 php小编西瓜撰写,旨在指导您轻松修改任务栏宽度,从而提升您的使用效率。继续阅读,了解详细的逐步说明,让您的任务栏宽度完全符合您的喜好。
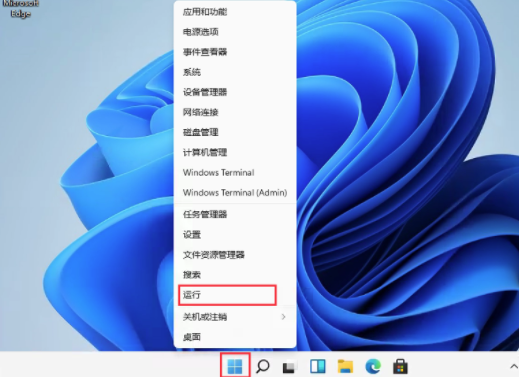
1、选择任务栏上的开始菜单并右击,在打开的界面中选择【运行】
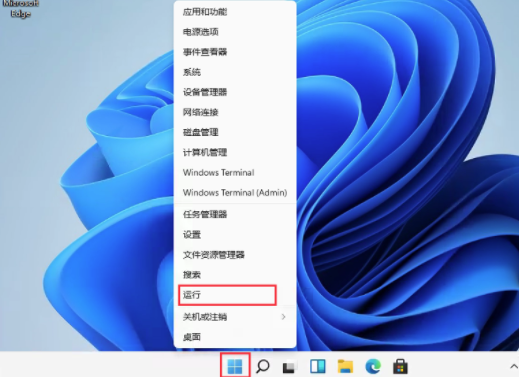
小编推荐:>>Win11常用工具合集
2、在打开的运行界面中输入【regedit】,再点击【确定】
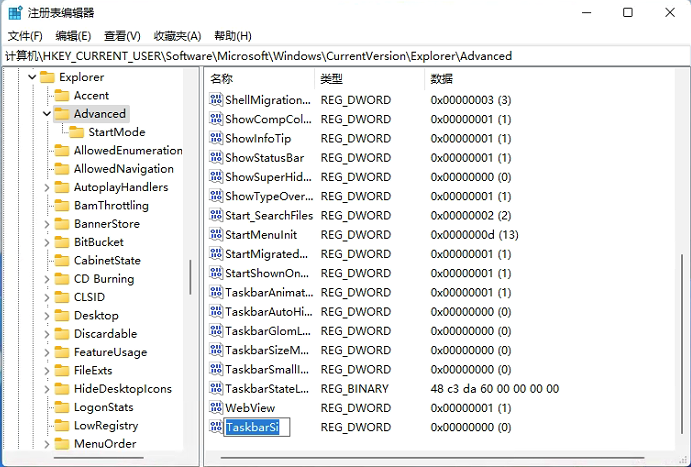
3、接着在【注册表编辑器】界面中按照【HKEY_CURRENT_USER\Software\Microsoft\ Windows\CurrentVersion\Explorer\Advanced\】路径展开
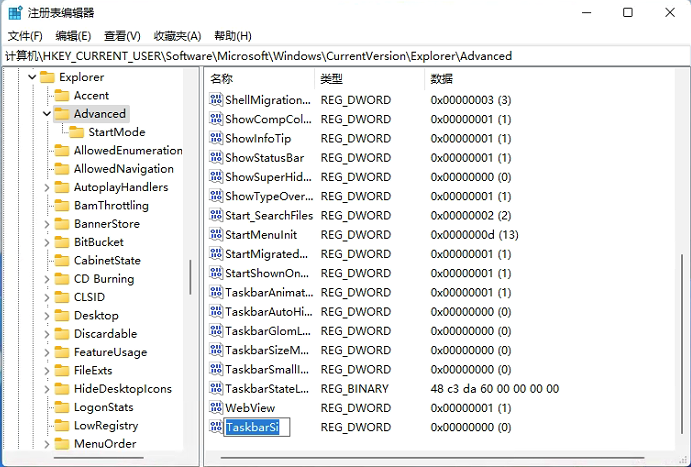
4、然后选择【Advanced】文件夹右击,在打开的菜单中选择【新建】,再选择【DWORD(32位值)】
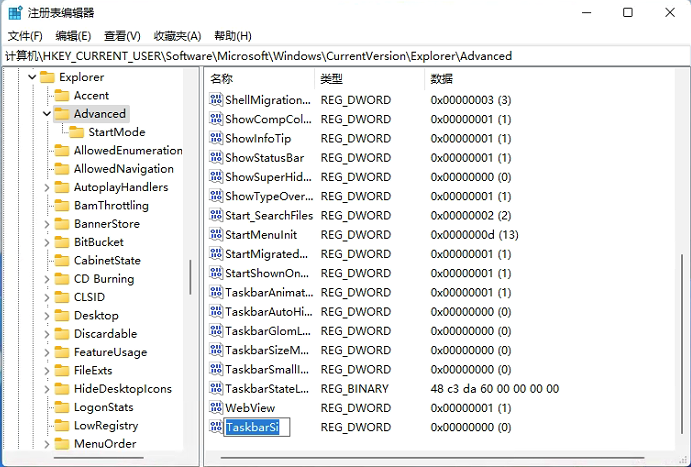
5、接着将新建的文件名称设置成【TaskbarSi】
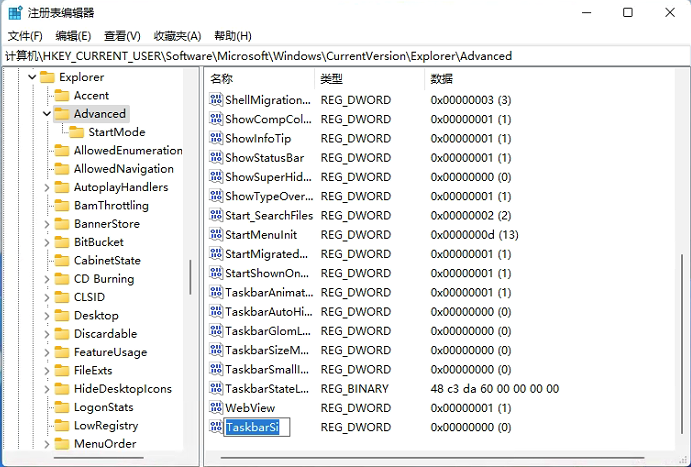
6、最后双击【TaskbarSi】打开,在界面中将数值数据设置成【0/1/2】,再点击【确定】保存修改即可
注意:其中【0】表示的是小任务栏,【1】表示的是中任务栏,【2】表示的是大任务栏。

以上就是Win11任务栏宽度调整方法的详细内容,更多请关注资源网之家其它相关文章!







发表评论:
◎欢迎参与讨论,请在这里发表您的看法、交流您的观点。