在繁忙的系统管理任务中,定时重启计算机是一项重要的维护措施。对于使用 windows 11 系统的用户来说,如果您需要设置定时重启,那么本篇文章将为您提供详细的步骤指南。php小编小新将带您了解如何通过任务计划程序或命令提示符来设置定时重启,确保您的计算机按照预定的时间进行重启,从而优化系统性能并解决潜在问题。以下内容将一步一步地指导您完成整个过程,帮助您轻松完成定时重启设置。请继续阅读以获取详细的说明!
操作方法1、首先新建个记事本文件,然后输入shutdown -r -f -t 0 命令,并且命名为reset ;
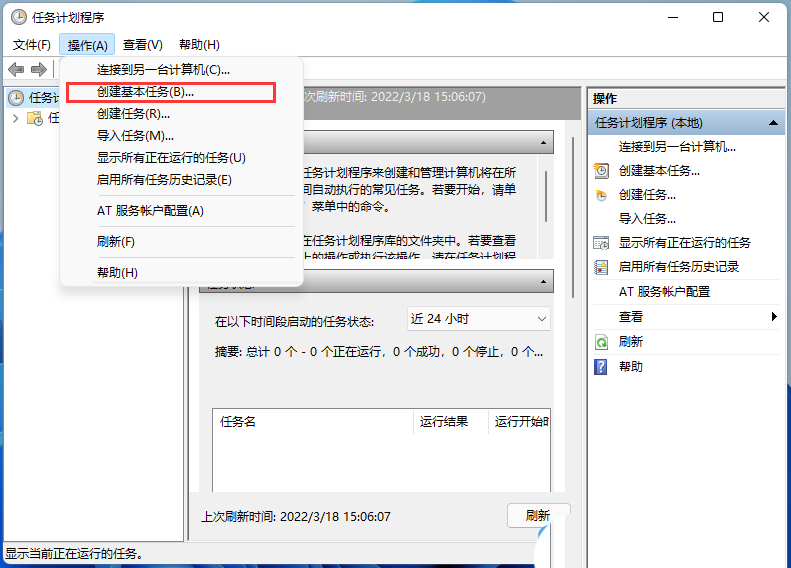
2、将刚才名称为reset 的记事本文件,修改成后缀为 .bat 的批处理文件;
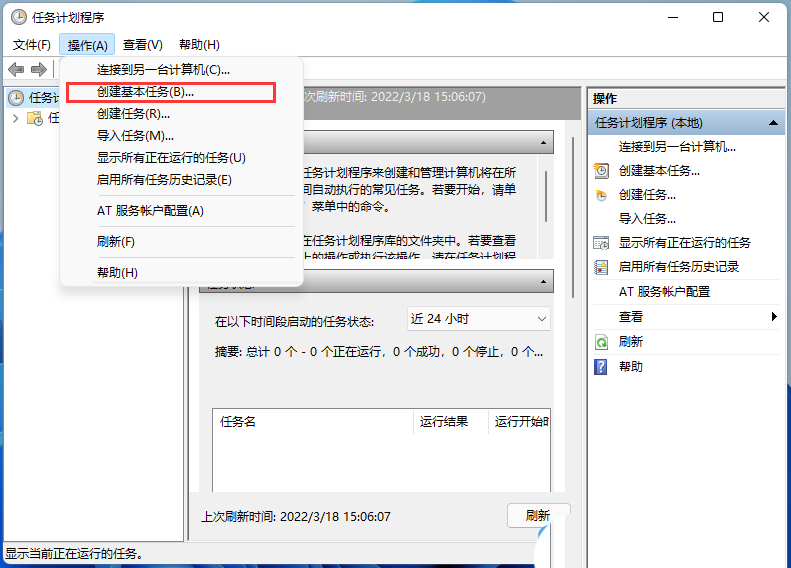
3、打开任务计划程序(taskschd.msc),点击顶部操作,在打开的下拉项中,选择创建基本任务;
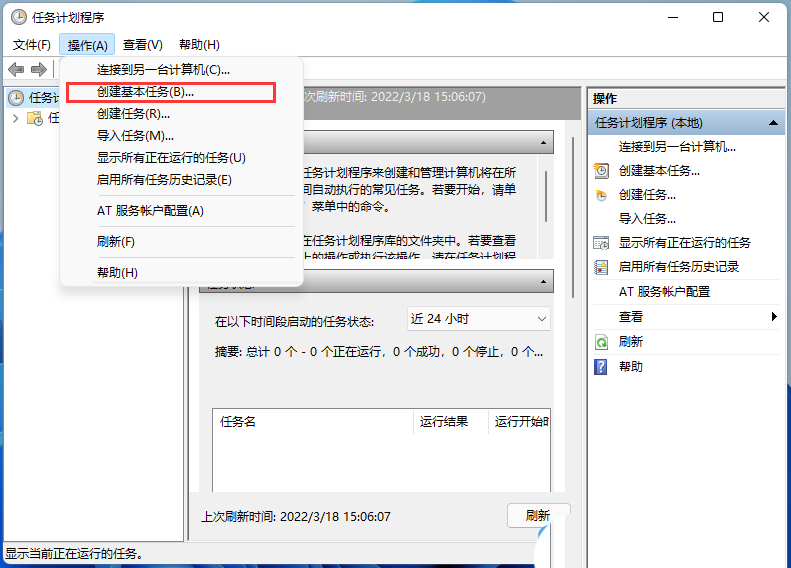
4、创建基本任务向导窗口,创建基本任务,名称填写reset ,至于描述写不写都行,问题不大,然后点击下一页;
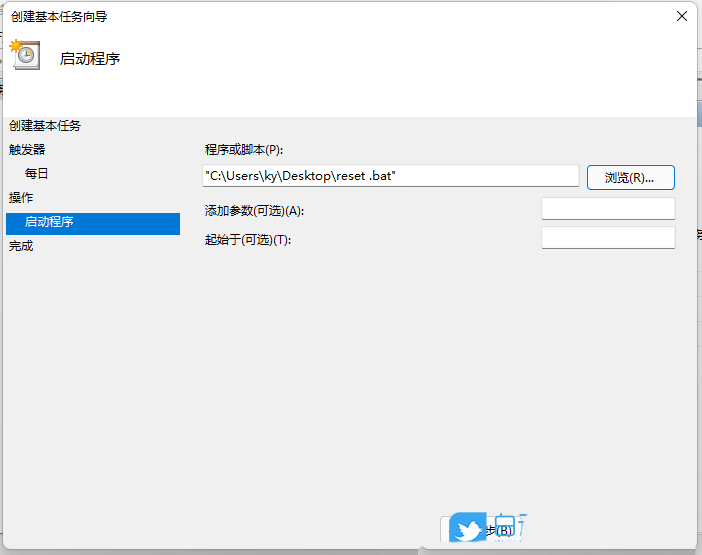
5、任务触发器,大家可以根据自己的需要进行设置,默认是每天,然后点击下一页;
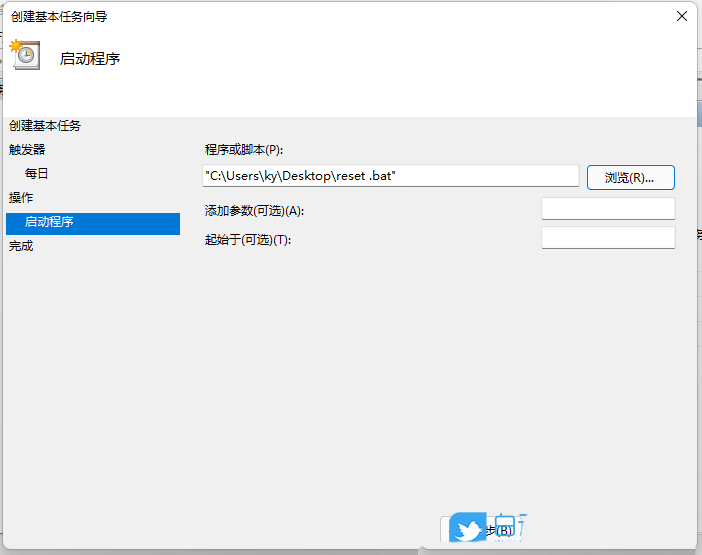
6、如果选择的是每日,就要设置开始时间和每隔多少天发生一次,然后点击下一页;
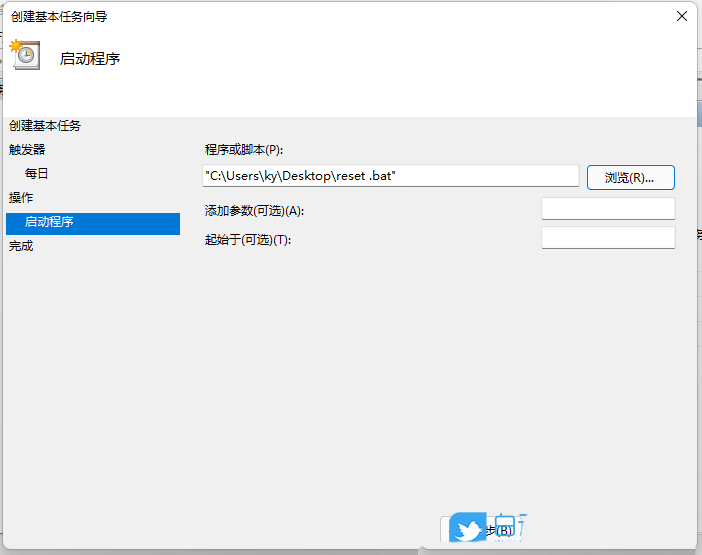
7、操作,默认选择启动程序,然后点击下一页;
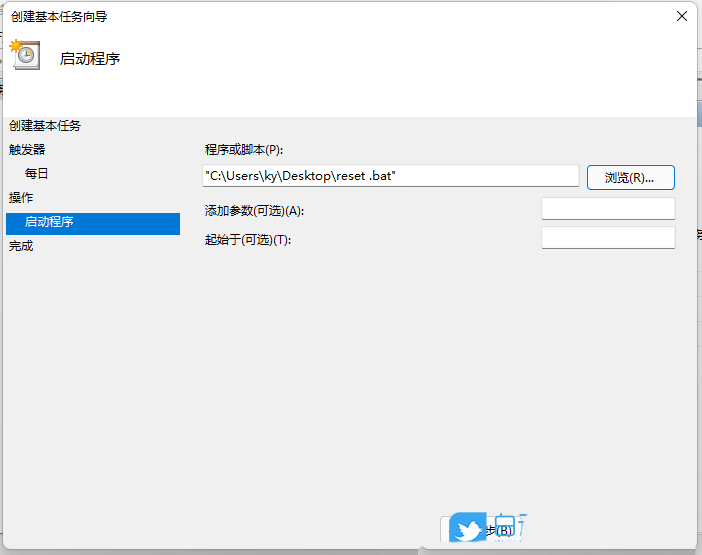
8、启动程序,程序或脚本下,点击浏览,然后选择reset.bat 文件,点击下一页;
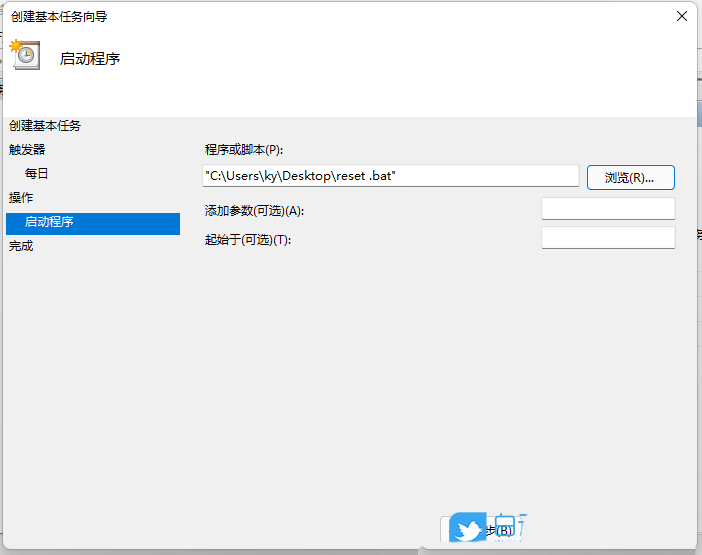
9、设置完成后,点击完成;
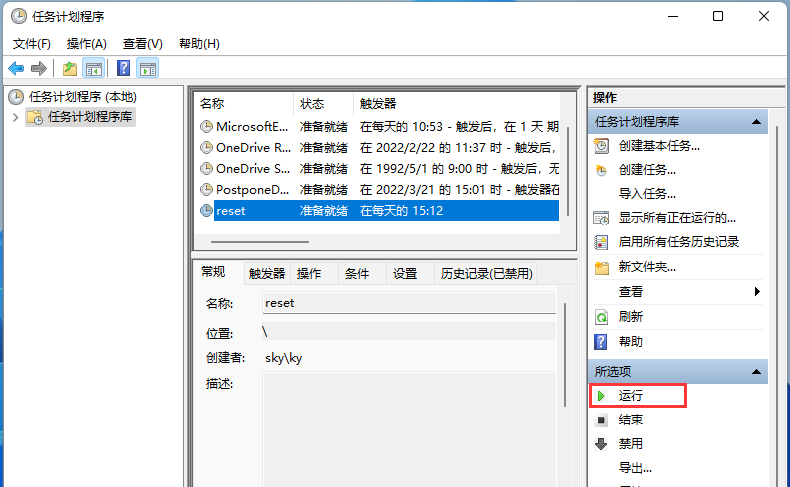
最后,在任务计划程序中,就可以查看到设置成功的任务,如果需要马上运行,只需要找到 reset 任务,再点击运行即可。
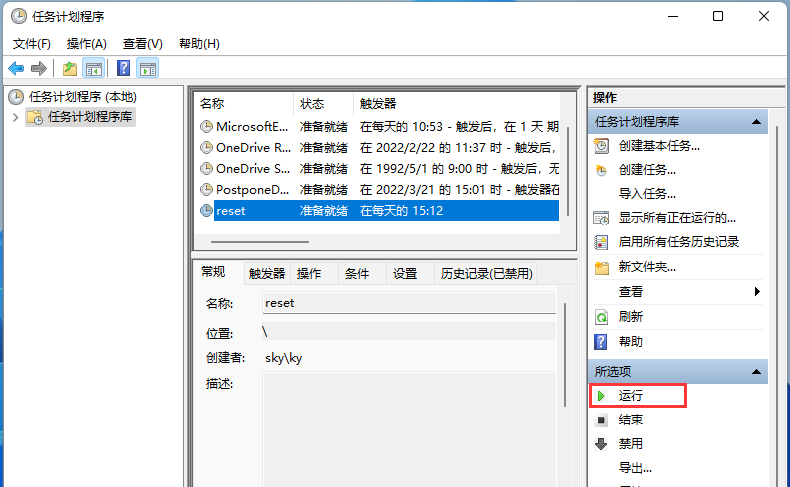
以上就是电脑定时重启怎么设置 win11系统设置定时重启的方法教程的详细内容,更多请关注资源网之家其它相关文章!







发表评论:
◎欢迎参与讨论,请在这里发表您的看法、交流您的观点。