u盘文件夹无法删除:解决方案u盘因其便携性和存储容量而受到广泛使用。然而,一些用户遇到无法删除u盘中文件夹的问题。为避免其他用户陷入同样的困境,php小编新一将分享解决这一问题的步骤。
方法一
1、把U盘插入电脑,并点击“此电脑”打开。
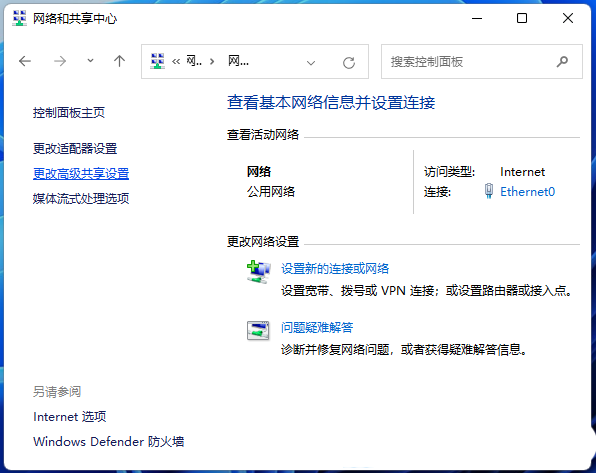
2、选择里面U盘,然后右键再打开的菜单中点击“属性”。
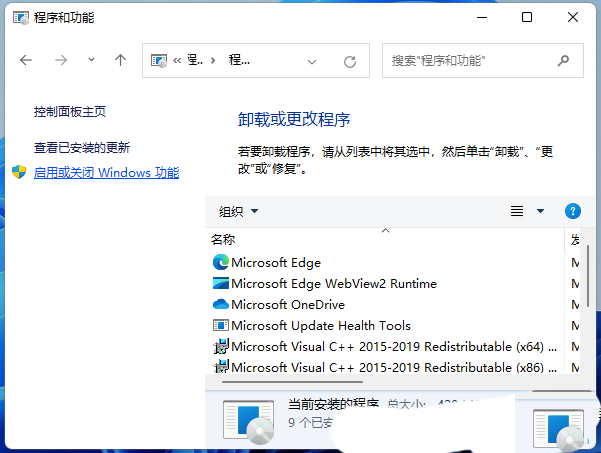
3、再跳出的对话框中选中“工具”选项卡,并选中“查错”旁边的“检查”按钮。
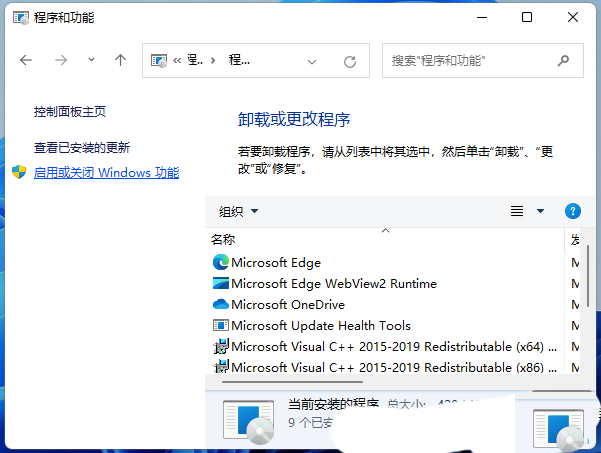
4、操作上述步骤,会跳出一个确认框,选中“扫描并修复驱动器”。
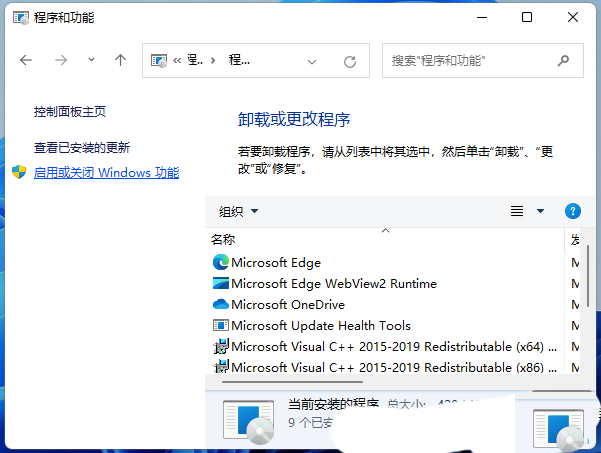
5、然后会跳出两个复选框选项,都勾选即可。
方法二
1、U盘文件删除不了,可能是U盘中毒了,可以先使用杀毒软件扫描一遍。
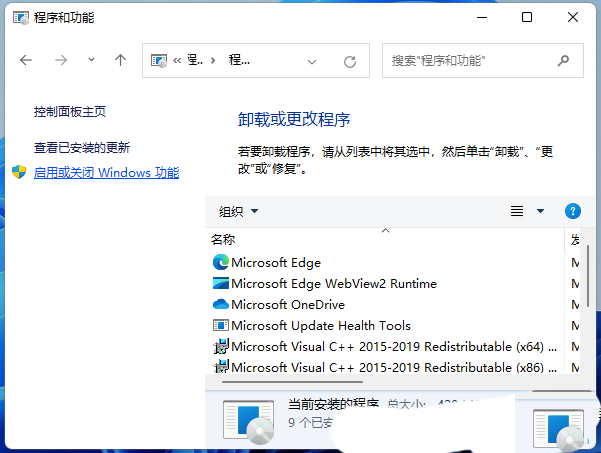
2、如果U盘里文件比较少,可以吧重要的文件复制到电脑中,然后把U盘格式化,这样原本删除不掉的文件就删除了。
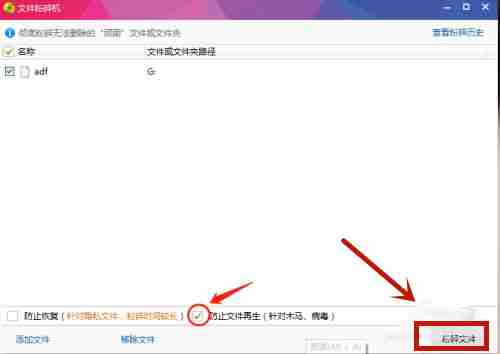
3、要是你的U盘中文件比较多,复制到电脑中可能需要很长时间,那就用360的强力删除功能。
4、电脑上要是没有安装360杀毒软件和360安全卫士,直接去360官网下载一个。
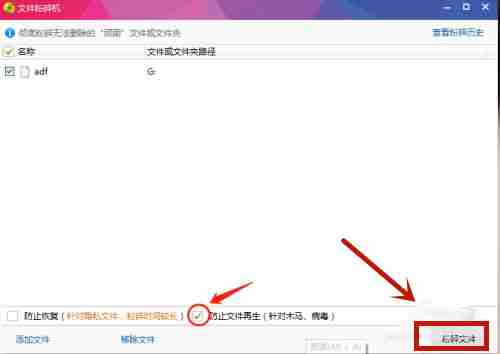
5、安装完成后,把U盘插入电脑,右键点击要删除的文件,选择“使用360强力删除”。
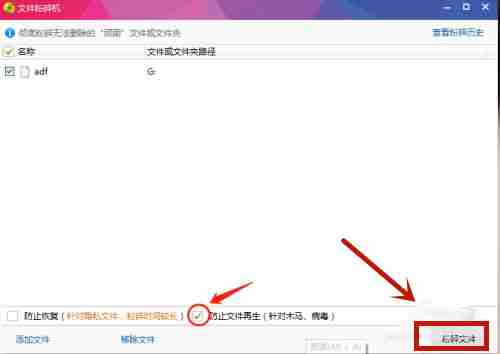
6、勾上“防止文件再生”,然后点击“粉碎文件”稍等一会,顽固文件就删除了。
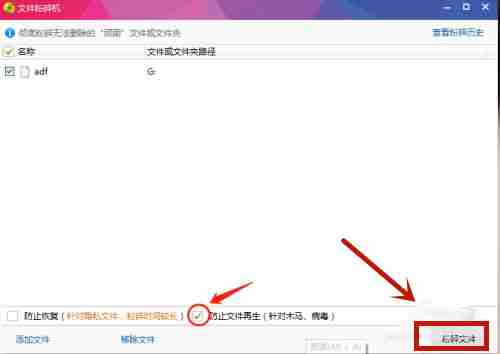
以上就是Win10系统电脑U盘里的文件夹无法删除怎么办的详细内容,更多请关注资源网之家其它相关文章!







发表评论:
◎欢迎参与讨论,请在这里发表您的看法、交流您的观点。