在 windows 11 系统中,想要查看设备的具体型号,可以在哪里找到呢?这个问题困扰了不少用户。php小编百草经过一番探索,发现在「设置」中存在两个关键位置可以显示设备型号。本文将详细介绍这两个位置,指导大家轻松获取设备的具体型号信息。
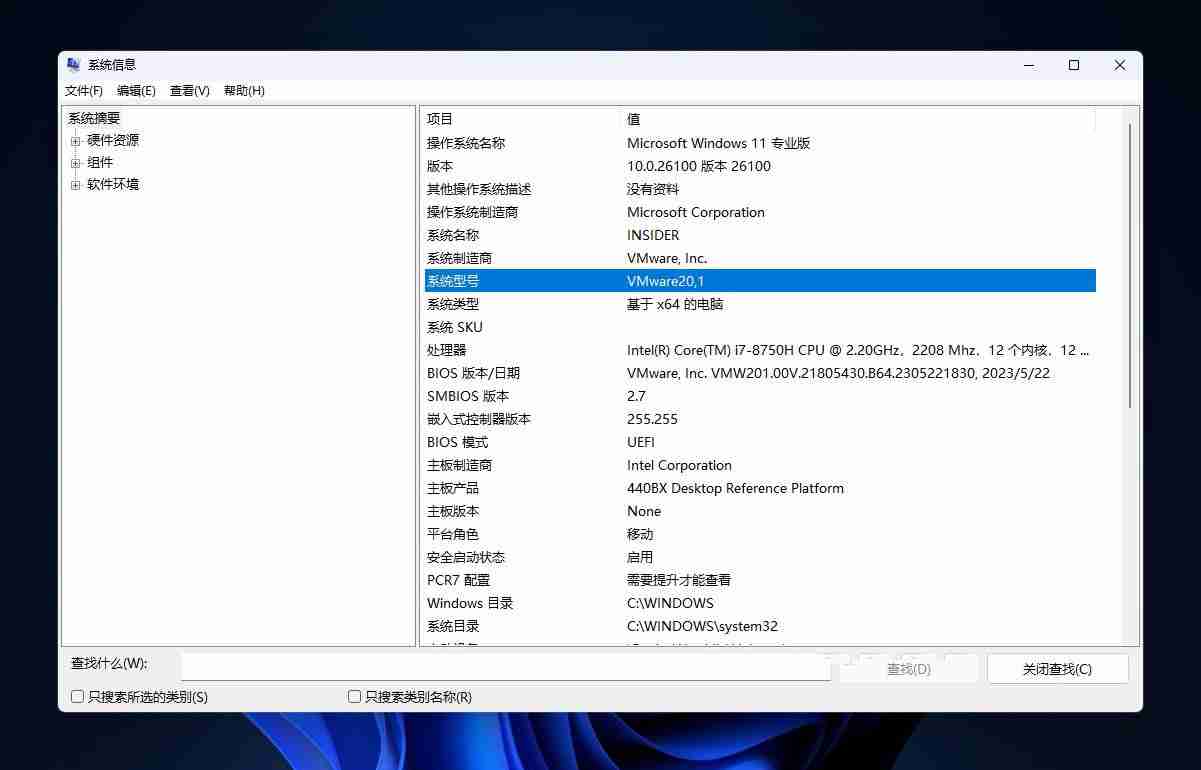
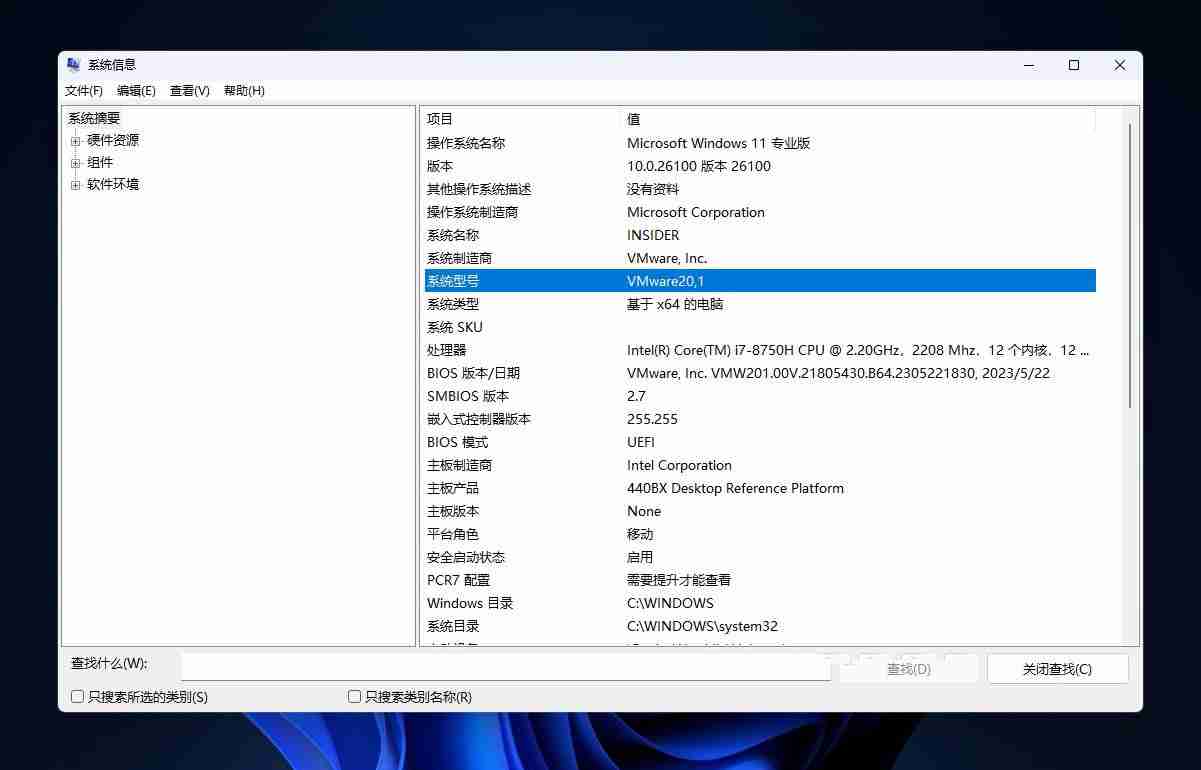
Windows 11「设置」>「主页」
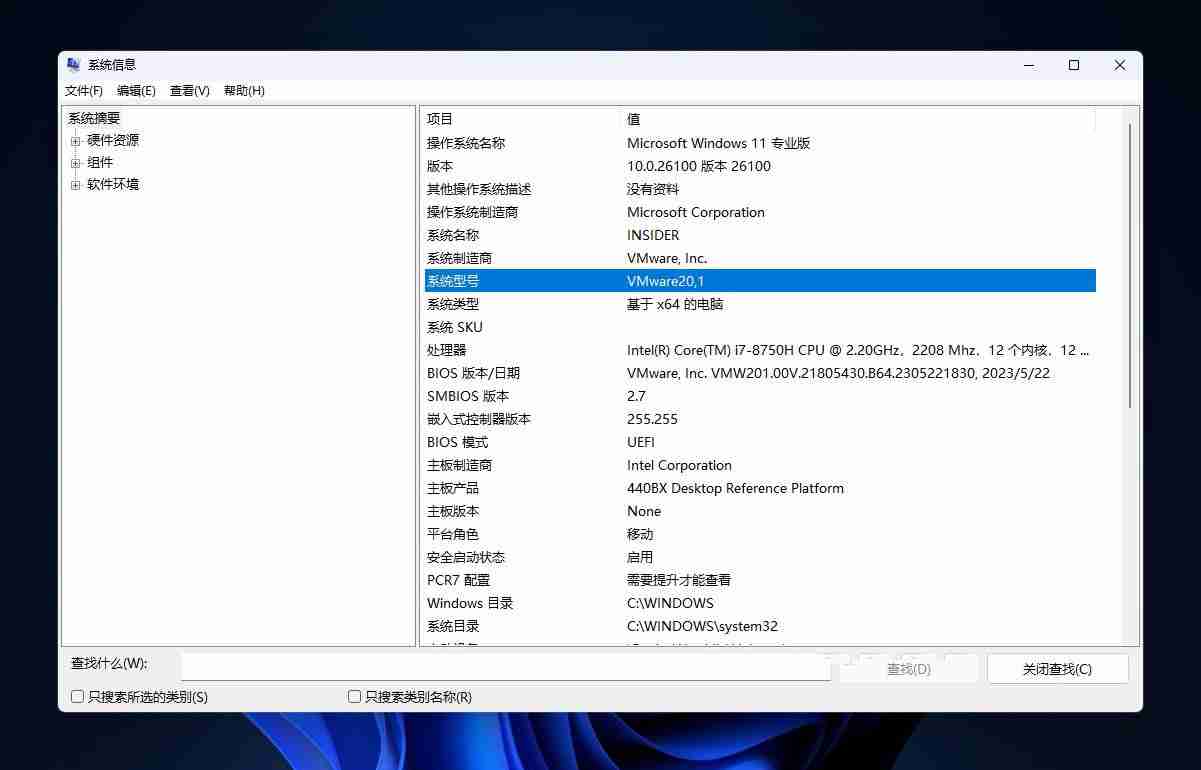
Windows 11「系统」>「系统信息」
如果你使用的是组装机,或者厂商没有指定设备型号,Windows 11 会默认读取主板中的产品型号,并将其作为系统的产品名称。这个值来源于msinfo32中的「系统型号」。
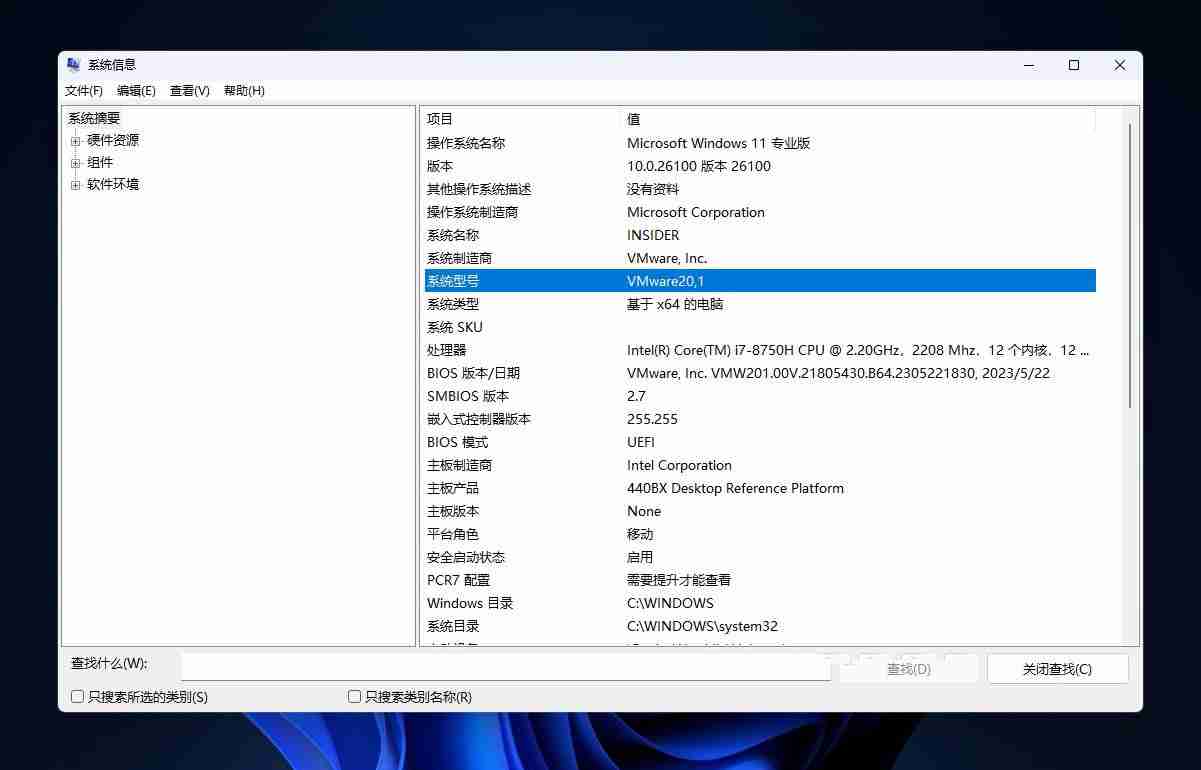
使用 msinfo32 查看系统信息
如果你不喜欢默认的名称,或者想让系统更加个性化,你可以通过修改注册表的方式来指定一个新的产品名称。
在 Windows 11 中更改设备型号1、使用Windows + R快捷键打开「运行」对话框,输入regedit打开注册表编辑器。
2、导航到以下 注册表项,如果缺少OEMInformation子项就新建:
HKEY_LOCAL_MACHINE\SOFTWARE\Microsoft\Windows\CurrentVersion\OEMInformation
- OEMLogo就是OEM(原始设备制造商)的图标,
- Manufacturer是制造商,
- Model是型号,就是您想改的,
- SupportURL是支持链接,
3、新建一个名为Model的字符串值 (REG_SZ)。
4、双击该字符串值,并设置你想要的设备型号。
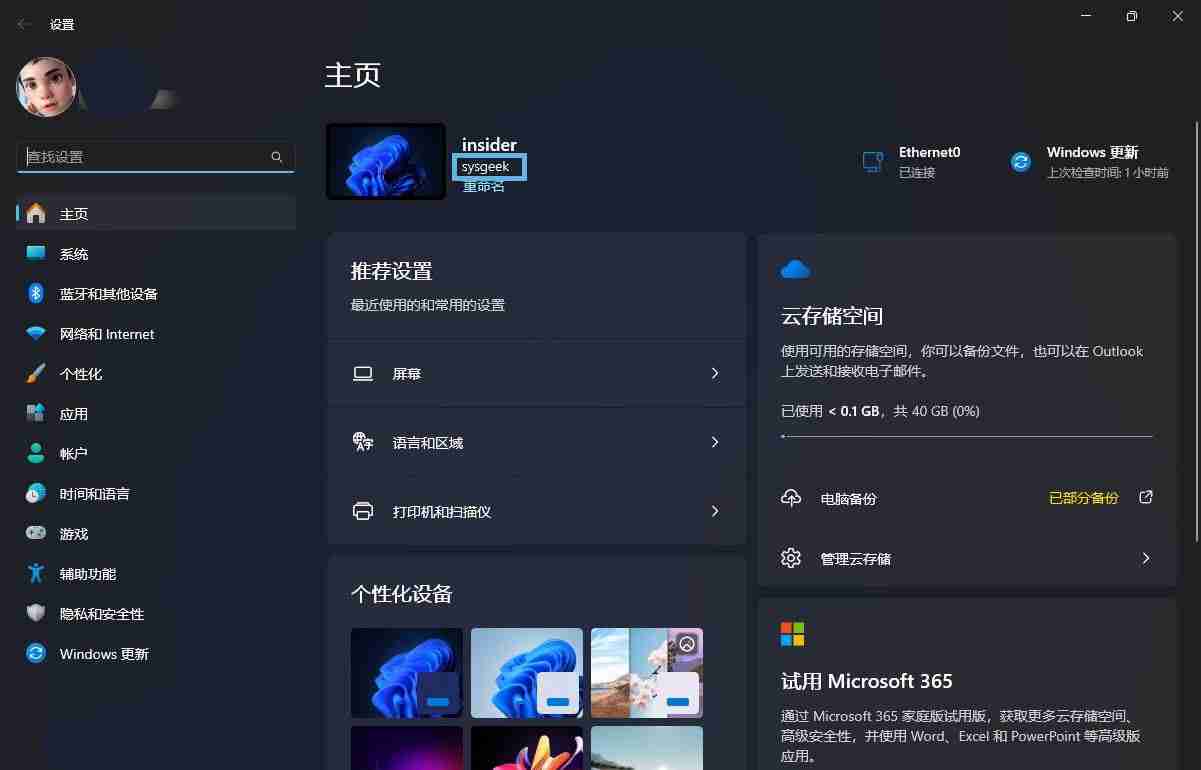
新建并设置 Model 字符串值
5、完成更改后,该名称会立即生效。重新打开「设置」页面即可看到你刚刚指定的产品名称。不过,msinfo32中的「系统型号」不会随之改变。
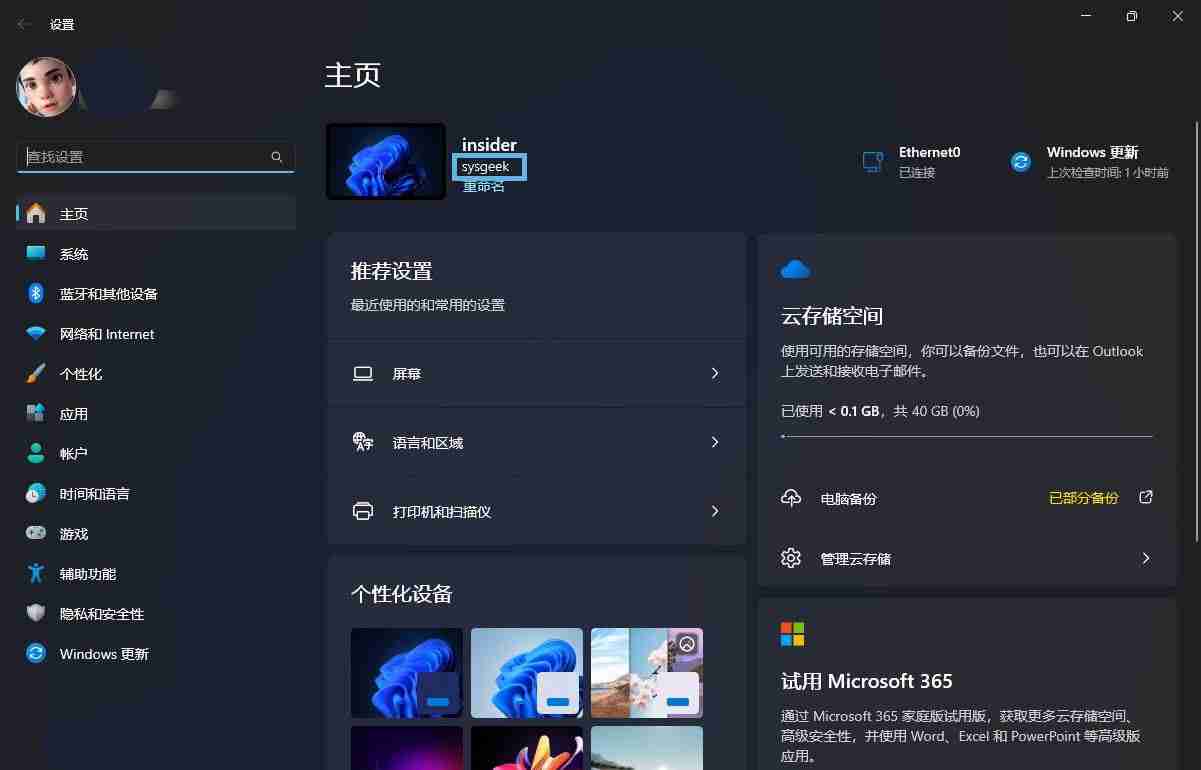
通过以上简单步骤,你可以轻松自定义 Windows 11 设备的产品名称,使其更符合你的个人喜好,或者更准确地描述你的设备。
以上就是电脑型号怎么修改? Win11更改设置中的设备型号的教程的详细内容,更多请关注资源网之家其它相关文章!







发表评论:
◎欢迎参与讨论,请在这里发表您的看法、交流您的观点。