有时,当您尝试使用任务管理器时,却发现它被禁用,无法使用。这会给您的工作带来不便,但不用担心,我们已经为您提供了解决方案。php小编鱼仔特地为你带来了一个详细的 win10 任务管理器被停用解决方法,通过本文,您可以轻松地按照简单的操作步骤解决此问题。本文将指导您逐一完成修复任务管理器的过程,让您恢复对电脑进程和服务的控制。请继续往下阅读,以便您能够立即解决这一令人沮丧的问题。
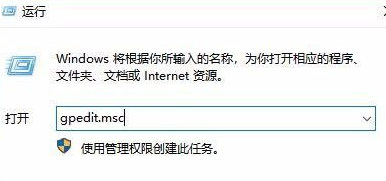
Win10任务管理器被停用解决方法
1、首先通过【Win+R】组合键打开电脑的运行功能,然后在输入框中输入gpedit.msc,然后点击确定进入本地组策略编辑器。
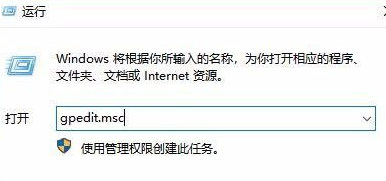
2、在打开的本地组策略编辑器窗口中,我们需要依次点击“用户配置/管理模板/系统/Ctrl+Alt+Del选项”菜单项;
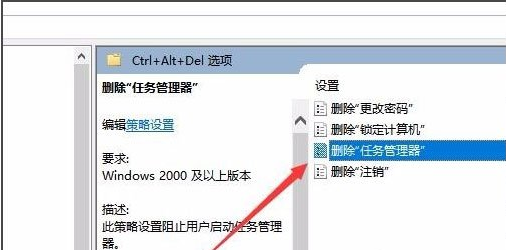
3、然后在右侧的窗口中有个【删除任务管理器】选项,点击进入。
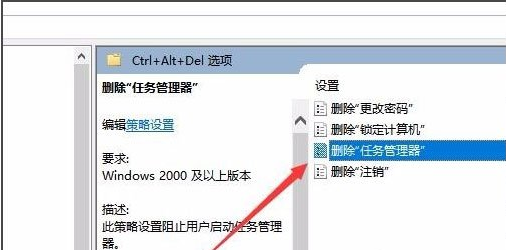
4、进入后找到已禁用的选项进行选中我,然后对于设置进行保存。
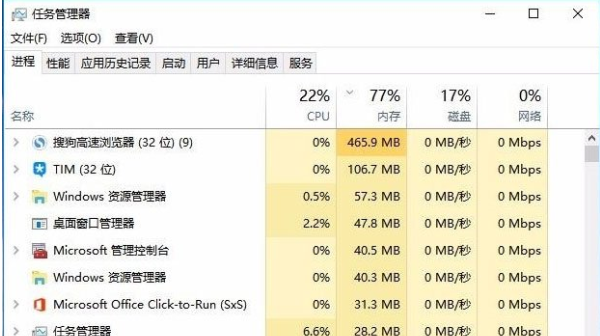
5、在设置完成后,你可以看到任务管理器功能可以重新进行使用。
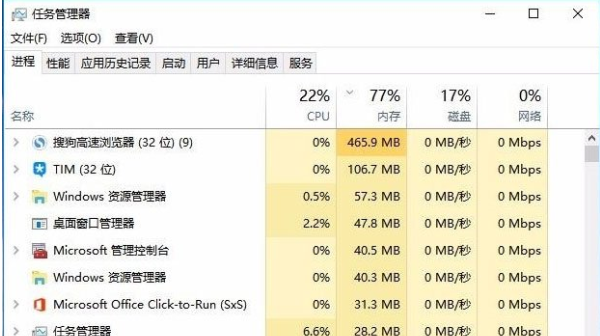
以上就是Win10任务管理器被停用怎么解决_Win10任务管理器被停用解决方法的详细内容,更多请关注资源网之家其它相关文章!







发表评论:
◎欢迎参与讨论,请在这里发表您的看法、交流您的观点。