在使用 windows 10 系统时,您可能会遇到自动更新的问题。为了帮助您解决这个问题,php小编香蕉特此准备了一份详细的指南,介绍如何关闭 windows 10 系统的自动更新功能。继续阅读以下内容,了解具体的关闭步骤,并关闭您不需要的自动更新。
Win10系统关闭自动更新操作方法
1、在Windows10桌面,右键点击左下角的开始菜单按钮,在弹出菜单栏中选择“运行”菜单项。
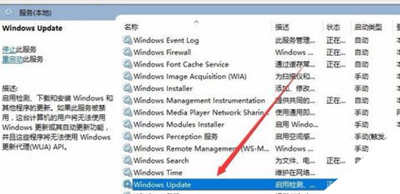
2、这时会自动弹出运行窗口,在弹出的窗口中输入services.msc命令,点击确定。
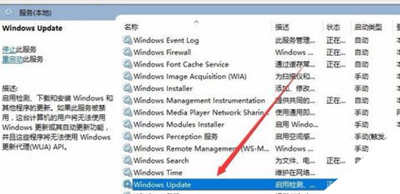
3、在服务窗口中向下拉动滚动条,然后在右侧双击Windows Update服务项。
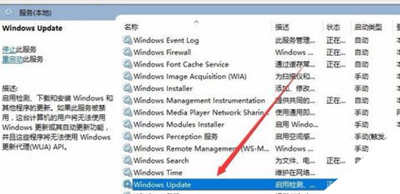
4、打开其属性窗口,点击上面的“停止”按钮。
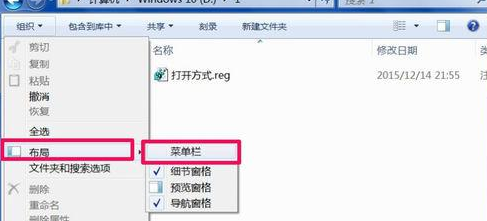
5、然后点启动类型下拉菜单,并在菜单中选择“禁用”菜单项。
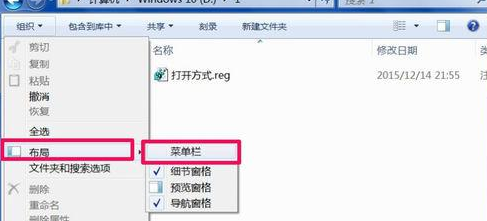
6、接着点击“恢复”标签,打开恢复窗口。
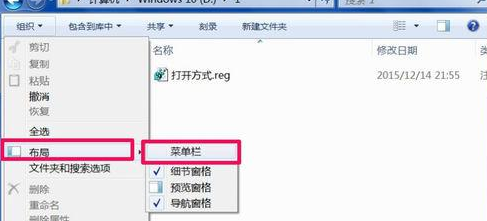
7、最后点击“第一次失败(F)”下的“无操作”菜单项,点击确定。
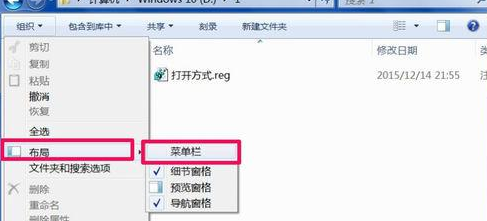
以上就是Win10系统怎么关闭自动更新_Win10系统关闭自动更新操作方法的详细内容,更多请关注资源网之家其它相关文章!







发表评论:
◎欢迎参与讨论,请在这里发表您的看法、交流您的观点。