win10打开文件夹时出现安全警告的解决方法遇到win10打开文件夹时频繁弹出安全警告的困扰吗?php小编小新带来详细解决指南,一步步教你关闭安全警告,让文件操作更顺畅。别再受困扰,继续阅读本文,解决问题,尽享无忧文件管理体验!
Win10打开文件安全警告关闭方法方法一:
1、"win+R"快捷键开启运行,输入"gpedit.msc"回车打开。
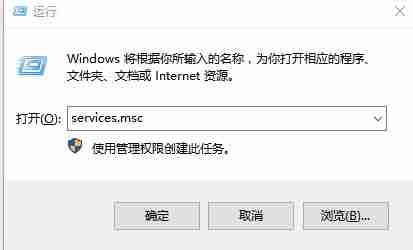
2、进入到组策略编辑器后,依次点击左侧栏中的"计算机配置——用户配置——管理模板",接着双击打开右侧中的"Windows组件"。
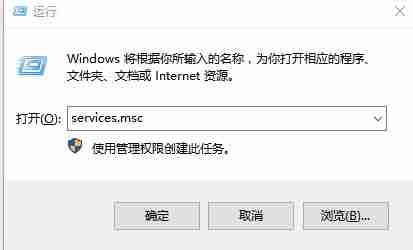
3、再点击其中的"附件管理器"打开。
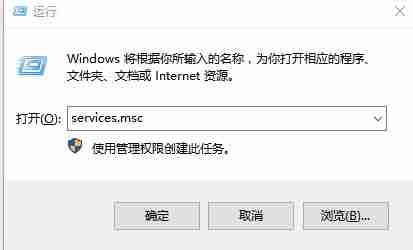
4、然后双击打开其中的"中风险文件类型包含列表"选项。
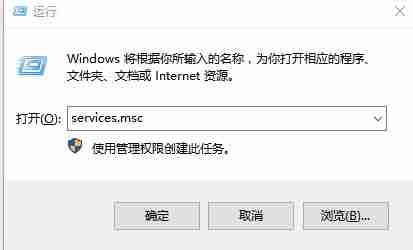
5、最后在打开的窗口界面中,将左上角的"已启用"勾选上,并在下方选项框中输入打开文件会弹出安全警告的文件格式,随后点击"确定"保存即可。
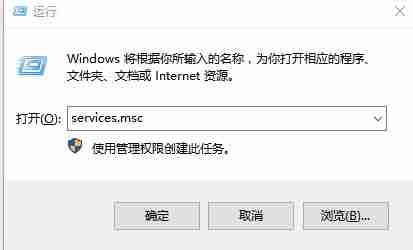
方法二:
1、"win+R"快捷键开启运行,输入"services.msc"回车打开。
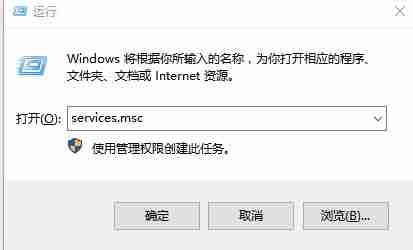
2、进入到新的窗口界面后,找到"Security Centen"服务双击打开。
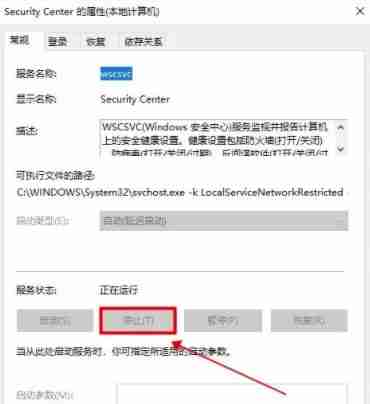
3、然后在打开的窗口界面中,将"启动类型"设置为"禁用"。
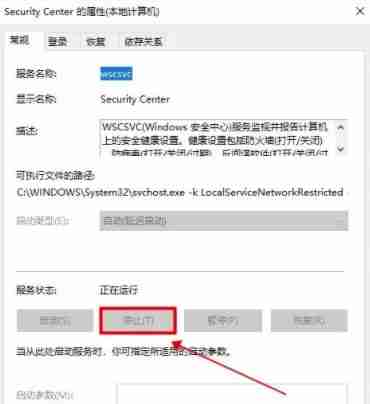
4、最后点击"服务状态"中的"停止"按钮,随后点击"确定"保存就可以了。
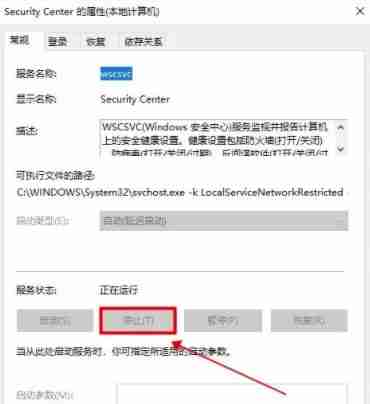
以上就是Win10打开文件安全警告怎么关闭 Win10打开文件安全警告关闭方法的详细内容,更多请关注资源网之家其它相关文章!







发表评论:
◎欢迎参与讨论,请在这里发表您的看法、交流您的观点。